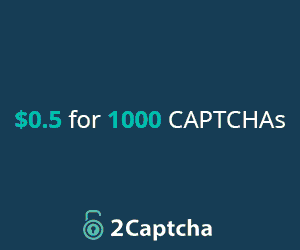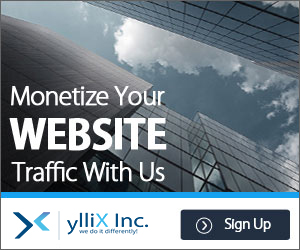How do I select patterns from the embroidery cards (sold separately)?
How do I select patterns from the embroidery cards (sold separately)?
About Embroidery Cards(Sold Separately)
- Use only embroidery cards manufactured for this machine.
Using unauthorized cards may cause your machine to operate incorrectly.
- Embroidery cards sold in foreign countries cannot be used with this machine.
- Store embroidery cards in the hard case.
- Only insert or remove the embroidery card when
 is displayed, or when the machine is turned off.
is displayed, or when the machine is turned off.
- Do not insert the card in a direction other than that shown by the arrow on the card, and do not force the card into the slot strongly.
Do not put any object except for the embroidery cards into the slot.
Otherwise, your machine may be damaged.
- Insert the card completely into the slot on the right side of the machine.
- Insert the embroidery card so that the end with a printed arrow is facing the front.

- Press
 .
.
The patterns on the embroidery card are displayed on the selection screen.
- Select the category of the pattern you want to embroider.
- Press the key of the pattern you want to retrieve.
- Press the key(e.g.
 ,
,  ) to view the next page.
) to view the next page. - Press the key(e.g.
 ,
,  ) to view the previous page.
) to view the previous page.
- Press the key(e.g.
- Press
 .(Depending on the model, the sewing screen is automatically displayed.)
.(Depending on the model, the sewing screen is automatically displayed.)
The sewing screen is displayed.
When I create an embroidery pattern design on PE-DESIGN(PE-DESIGN, PE-DESIGN Lite, or PED-Basic), what Design Page Size is my sewing machine?
When you create an embroidery pattern design, please select the Design Page size that can be used with your machine on 'Design Page Property' dialog.
If using PE-DESIGN Ver.5 or Ver.6 when writing embroidery files to an original card, then select a hoop size usable on your machine from the "Write to Card" dialog.
If using PE-DESIGN Ver. 7 or Ver.8, then select a hoop size for your machine from the Hoop size in the Writing Box of the Design Database.
If using PE-DESIGN Ver. 7 or Ver.8, then select a hoop size for your machine from the Hoop size in the Writing Box of the Design Database.
If you select wrong size and create your design on that page, the created embroidery pattern data cannot be read with your machine.
If you select wrong size and save files to an original card, the original card cannot be read on your machine.

 to display the function selection screen.
to display the function selection screen.



 to return to the previous screen without applying the settings.
to return to the previous screen without applying the settings. in the function selection screen to display the setting screen.
in the function selection screen to display the setting screen.
 and
and 


 to return to the previous screen without applying the settings.
to return to the previous screen without applying the settings.